There is a big misconception about what the red motherboard light really means. Most people are confused about what the red motherboard light means. Let us explain each and every one of them to you.
When your motherboard displays a solid red light, it usually means it has not booted properly and needs to be replaced. It could also mean that one of the connected components is faulty or damaged. There may also be other problems, such as a problem booting the system. Hence, continue reading this article and you can often rectify any issue by using the fixes that we suggest. If you are uncomfortable trying the fixes we recommend yourself or if they do not work, please contact technical support. The technicians can assist you in determining whether or not there is a hardware issue as well as handle any warranty issues.
Depending on whether your motherboard actually says ‘CPU’ and has a red light beside it, you really may be dealing with the CPU; if not, then you may be dealing with some other component, so please try the other fixes after you try the ones we will discuss below that specifically concern the CPU.
Several things can be done to try and fix your motherboard if its label says CPU:
There may be a problem with the cooler’s connection. The cooler may be connected to the motherboard, but if it is properly connected, it will move absolutely no matter what because it is permanently attached to the motherboard. The problem with this is that it is very common.
Check whether one of the RAM Sticks is faulty by unplugging one and plugging in the one you removed previously. If one of the RAM sticks is faulty, remove the remaining RAM Stick and plug in the one you removed previously. Although RAM problems aren’t entirely linked to the CPU, they often appear as CPU problems. So, if you can boot with just one RAM stick, any of the following may be going on:
An incorrectly connected CPU power cable. This error may occur if the CPU does not have any power to run because it’s improperly connected.
The PSU cannot supply the CPU with enough power to run properly. If all other systems are working properly, then this is extremely rare, but it can still happen. The PSU may need to be replaced if this occurs. In some cases, the PSU might only provide enough power to power up some components on the motherboard but not enough to power up your processor.
You should consider returning it for a new one or checking an article about fixing bent pins if the issue is with the processor’s pins. It may be necessary to return it or check whether the bent pin can be fixed if none of these apply.
What Are the Signs That Your Motherboard Is Dying?
Follow the troubleshooting steps outlined here to determine if your motherboard has failed. You can try booting with minimal connections by unplugging all hardware.
The problem is likely the motherboard or power supply if the computer still won’t turn on. When your computer doesn’t boot, more often than not it’s the power supply, but if you replace the power supply but the problem persists, you most likely have a problem with the motherboard.
The board may show signs of damage in rare cases, such as burnt or damaged headers, transistors, and other elements. Static shocks can damage a board without showing any visible signs of damage.
Summarized, here are the most common signs that your motherboard is dying:
A dying or malfunctioning motherboard can cause a variety of issues, some of the signs that your motherboard may be dying include:
- No power or no post: If the computer doesn’t turn on or display any signs of power, it could be an issue with the power supply or the motherboard.
- Random reboots or shutdowns: If the computer randomly restarts or shuts down, it could be an issue with the power supply or the motherboard.
- No display or black screen: If there is no display or the screen is black, it could be an issue with the graphics card or the motherboard.
- Beep codes: Some motherboards have a built-in speaker that emits beep codes to indicate specific issues, if you hear unusual beep codes, it could be an issue with the motherboard.
- No POST beep: If the computer turns on but you don’t hear a beep, it could indicate a problem with the motherboard or the memory.
- No peripheral detection: If the computer doesn’t detect the keyboard, mouse, or other peripherals, it could be an issue with the USB ports or the motherboard.
- Overheating: If the computer is overheating, it could be an issue with the cooling system or the motherboard.
- Corrupted or missing operating system: If the computer’s operating system is corrupted or missing, it could be an issue with the hard drive or the motherboard.
- Blue screen of death: If the computer displays a blue screen of death, it could indicate a problem with the operating system, hardware, or the motherboard.
Commonly asked questions
How do I fix my CPU motherboard light?
The CPU/motherboard light, also known as the “CPU status light” or “power light”, is a small light on the motherboard that indicates whether the power supply is providing power to the CPU. If the light is on, it indicates that the power supply is working and providing power to the CPU. If the light is off, it could indicate a problem with the power supply or the motherboard.
To fix the CPU/motherboard light, you can try the following steps:
- Check the power supply: Make sure the power supply is plugged in and that the switch is in the “on” position. Also, check that the power supply is providing the correct voltage to the motherboard.
- Check the power cord and the outlet: Make sure the power cord is securely plugged into the power supply and the outlet. Also, check that the outlet is working by plugging in a different device.
- Check the motherboard: Make sure the motherboard is securely plugged into the power supply and that all the cables are connected properly.
- Check the CPU: Make sure the CPU is securely plugged into the socket on the motherboard and that the heatsink is properly installed.
- Check the memory: Make sure the memory is securely plugged into the memory slots on the motherboard.
- Reseat the components: Remove and reseat the power supply, memory, and all the cables connected to the motherboard.
- Check the BIOS/UEFI settings: check the bios/uefi settings for any power management options that might be causing the problem
- Contact the manufacturer: If the problem persists, contact the manufacturer of the motherboard or the power supply for further assistance.
Why is the CPU light red on my motherboard?
A red CPU light on a motherboard can indicate a problem with the power supply or the CPU.
- Power supply: The red light could indicate that the power supply is not providing enough power to the CPU or that the power supply is malfunctioning.
- CPU: The red light could indicate that the CPU is not properly seated in the socket or that the CPU is damaged.
- Overheating: The red light could indicate that the CPU is overheating and thermal throttling, which is reducing its clock speed to reduce heat.
- Incorrect voltage: The red light could indicate that the voltage supplied to the CPU is incorrect.
- Bad or failing components: The red light could indicate that the CPU or the VRM (Voltage Regulator Module) is bad or failing.
It’s important to use a monitoring tool such as CPU-Z or HWiNFO to check the voltage and temperature of your CPU and consult the manual or the manufacturer’s website for the recommended voltage settings.
It’s best to check all the cables are securely plugged into the power supply and the motherboard, and to reseat the memory and the CPU, if the problem persists after trying these steps it’s best to contact the manufacturer or a professional for further assistance.
What does red light in CPU indicate?
A red light on the CPU can indicate a problem with the power supply or the CPU. Some possible causes include:
- Power supply: The red light could indicate that the power supply is not providing enough power to the CPU or that the power supply is malfunctioning.
- CPU: The red light could indicate that the CPU is not properly seated in the socket or that the CPU is damaged.
- Overheating: The red light could indicate that the CPU is overheating and thermal throttling, which is reducing its clock speed to reduce heat.
- Incorrect voltage: The red light could indicate that the voltage supplied to the CPU is incorrect.
- Bad or failing components: The red light could indicate that the CPU or the VRM (Voltage Regulator Module) is bad or failing.
It’s important to use a monitoring tool such as CPU-Z or HWiNFO to check the voltage and temperature of your CPU and consult the manual or the manufacturer’s website for the recommended voltage settings.
It’s best to check all the cables are securely plugged into the power supply and the motherboard, and to reseat the memory and the CPU, if the problem persists after trying these steps it’s best to contact the manufacturer or a professional for further assistance.
Conclusion
The LED lights on the PC indicate when there is a problem. The motherboards of computers now have four LEDs that indicate problems with different components. It has been shown how to fix the LED lights of two of the top motherboard brands. The method suggested to fix the problem should remove any of these LED lights if it doesn’t work, do the detailed procedure to get rid of them.
Take professional help if you do not think you can perform the task. Inexperienced tactics could make it even worse.
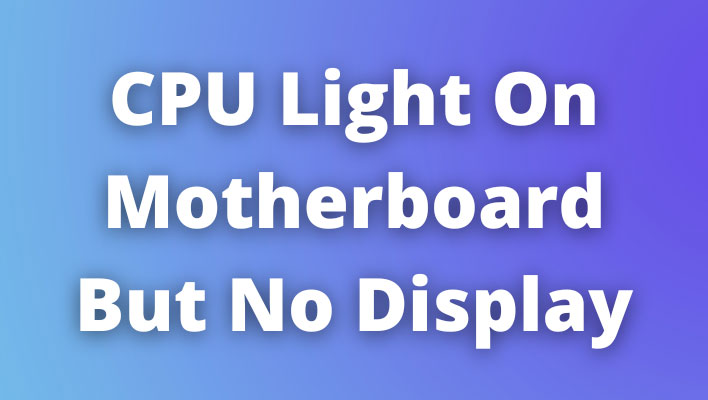
![PC CPU Turn On But No Display In 2023 [Guide] PC CPU Turn On But No Display In 2023 [Guide]](https://thebestcpu.com/wp-content/uploads/2022/02/PC-CPU-Turn-On-But-No-Display-300x169.jpg)
![How To Test Motherboard Without CPU [Complete Guide] How To Test Motherboard Without CPU [Complete Guide]](https://thebestcpu.com/wp-content/uploads/2023/01/umberto-jXd2FSvcRr8-unsplash-300x200.jpg)

